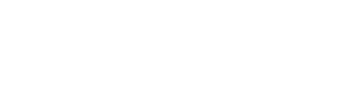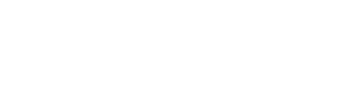Apprenez comment créer une palette de couleur dans Inkscape en quelques clics et réutilisez-la rapidement
Lorsque l’on dessine, il est souvent nécessaire voir conseillé de réutiliser les couleurs. Cela permet de créer de la cohérence et aussi de travailler plus vite. Pour faciliter cette tâche, il existe des palettes ou nuanciers. Inkscape n’échappe pas à la règle même si cette fonctionnalité semble méconnue. Voyons donc comment alimenter la palette de couleur Auto pour travailler plus efficacement.
Partons du principe que nous avons quelques couleurs que nous souhaitons réutiliser. Pour cela, nous pouvons créer une palette personnalisée
- Affichons la fenêtre Fond et Contour
- Sélectionnons un objet contenant une couleur
- Ici, nous avons déjà une couleur personnalisée et la couleur y est
- Cliquons sur le triangle à droite du nuancier de bas de fenêtre
- et choisissons Auto, qui correspond à la palette du fichier. Nos couleurs sélectionnées sont alors directement accessibles
- Pour ajouter une couleur, appliquons-la à une forme
- Ajustons là si besoin dans les règlages habituels de la fenêtre Fond et Contour
- Cliquons sur le bouton Échantillon pour l’ajouter à la palette du fichier
Elle apparait à la suite des précédentes et peut être directement utilisée à partir de cette palette.
Par la suite, le lien entre la couleur est les objets reste permanent. Ainsi, si vous changez la couleur dans la palette (à partir de la fenêtre Fond et Contour), tous les objets ayant cette couleur sera modifié. Ce qui est très pratique pour garder une parfaite cohérence et les ajustements de dernière minute, sans rien oublier.
Apprenez comment créer une palette de couleur dans Inkscape en quelques clics et réutilisez-la rapidement
Apprenez comment créer une palette de couleur dans Inkscape en quelques clics et réutilisez-la rapidement
publié le 10 juin 2020, mis à jour le dans Tips (francophone),